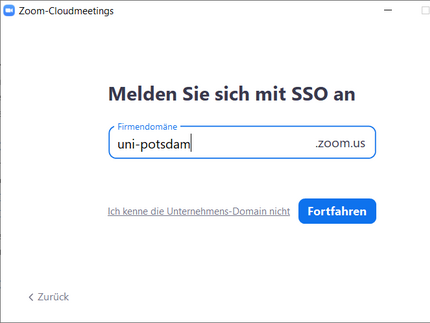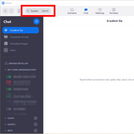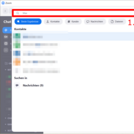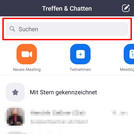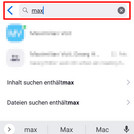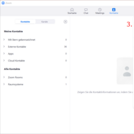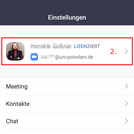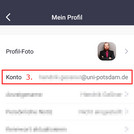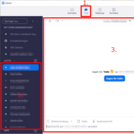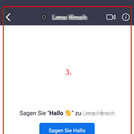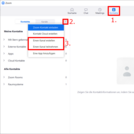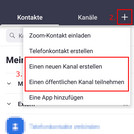Chat | Instant Messaging
A Zoom license is available to all members of the University of Potsdam. Zoom includes modules for online meetings and video conferencing as well as a chat component. Chat is included in the desktop app and smartphone apps.
Zoom Download and setup
In the Zoom Download-Center you will find clients for Windows, macOS, Linux, Android, iOS and more. Zoom provides a list of supported operating systems, including for mobile devices, at Zoom: System Requirements for Windows, macOS and Linux.
After starting Zoom select "Single Sign-on (SSO)" and enter "uni-potsdam.zoom.us" on the page that follows. Detailed instructions on how to use Zoom can be found at Universität Potsdam: Web conferencing and Zoom: Getting started.. Ausführliche Anleitungen zur Zoom-Nutzung finden Sie unter Universität Potsdam: Web conferencing and Getting started with Zoom.
Find and add contacts
You can find contacts via the search field at the top of the Zoom application (1). In the desktop client, you can also press Ctrl+F. In the search field, you can search for members of the University of Potsdam by entering their name or email long form.
Long form email address
Your own email long form address
You can find your own e-mail long form (3) in your zoom profile (2). In the desktop client, the profile is always displayed at the top right (1). On mobile devices, you can find your profile via "Einstellungen/Settings".
Email addresses other UP members
The long form email address of members of the University of Potsdam can be found in the ETB (only available from the intranet). If you are a student, please ask the student for the individual e-mail long form.
How to use Zoom Chat
If you are using the desktop client (Windows, macOS, Linux), you will find the "Chat" function at the top (1). On mobile devices (Android, iOS) you will find the "Chat" function at the bottom edge (1).
In both cases the structure is similar: Zoom Chat displays a list of contacts (2). After selecting a contact, a chat window opens (3), which you can use to send direct messages (bottom edge) or start video calls (top edge).
For more details, see Zoom: Getting started with Zoom Team Chat.
Create a channel for a group chat
You can create and join group chats via the "Contacts" function at the top (desktop clients) or bottom (mobile devices) of the Zoom application (1). There is a "+" next to "Contacts" and "Channels". The "+" opens an extended menu (2). Here you can create a channel or join a (public) channel (3).
For more details, see Zoom: Getting started with Zoom Team Chat
Further help
The Zoom Support provides tips and assistance on many topics. Zoom: Getting started with Zoom Chatintroduces the use of Zoom Chat explains additional functions such as sending files, setting presence status or organising chats.