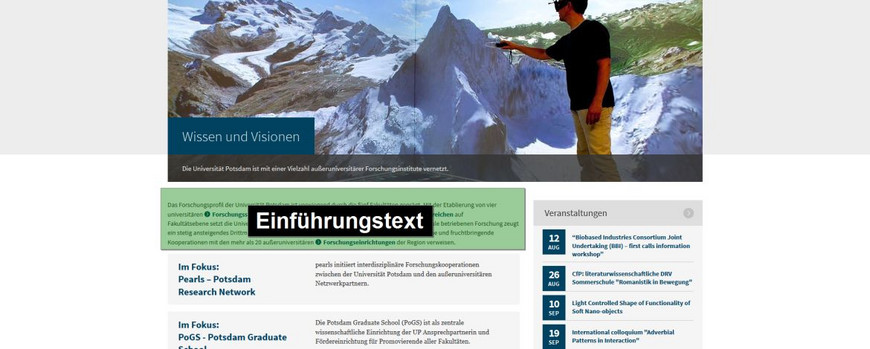Element "Text" und Erläuterungen zum Rich Text Editor (RTE)
Auf einen Blick
Seitentypen:
- alle
- Einstiegsseiten mit Bühne können einen Begrüßungstext bzw. einen einführenden Text beinhalten.
Position:
- frei innerhalb der Inhaltsspalte
- als „Opener Text“ am Anfang einer Detailseite, entweder direkt unter der Überschrift H1 oder bei Verwendung eines Header-Bild, direkt darunter
- als Begrüßungs- bzw. Einführungstext auf Einstiegsseiten an erster Position in der Inhaltsspalte, vor Seiten- bzw. Artikelteasern
Funktion:
- Darstellung von Text, Textlinks, Listen und Tabellen
- Ein Begrüßungstext bzw. einführender Text kann Zielgruppen helfen, sich eine schnelle Übersicht über alle Bereiche einer Organisationseinheit bzw. die relevanten bzw. wichtigsten Themen eines Webprojektes zu verschaffen. Es empfiehlt sich daher, die entsprechenden Bereiche bzw. Themen im Text mit Links zu hinterlegen.
Funktionsumfang des Rich Text Editors
1 - Stil
Folgende Textstile stehen Ihnen zur Verfügung:
1. Einleitungstext (Opener Text): Der Textstil "Einführungstext" ist ideal für die Anfangsseite einer Seite. Er bietet eine prägnante Schriftart, die das Interesse der Lesenden weckt und sie zum Weiterlesen motiviert. Der Einführungstext ist ein Blockstil und kann auf einen kompletten Absatz angewandt werden.
Beispiel:
Lorem ipsum dolor sit amet, consetetur sadipscing elitr, sed diam nonumy eirmod tempor invidunt ut labore et dolore magna aliquyam erat, sed diam voluptua. At vero eos et accusam et justo duo dolores et ea rebum. Stet clita kasd gubergren, no sea takimata sanctus est Lorem ipsum dolor sit amet.
2. Zitat: Markieren Sie Zitate innerhalb von Texten mit dem Inline-Stilart „Zitat“. Dadurch wird automatisch das HTML-Strukturelement <blockquote> zugewiesen. Dies hebt Zitate visuell hervor, verbessert die Lesbarkeit und trennt sie klar von anderen Inhalten. Außerdem trägt die korrekte Verwendung des <blockquote>-Tags zur besseren semantischen Struktur der Webseite bei und unterstützt die barrierefreie Gestaltung.
Beispiel: Lorem ipsum dolor sit amet, consetetur sadipscing elitr, sed diam nonumy eirmod tempor invidunt ut labore et dolore magna aliquyam erat
, sed diam voluptua. At vero eos et accusam et justo duo dolores et ea rebum. Stet clita kasd gubergren, no sea takimata sanctus est Lorem ipsum dolor sit amet.
2 - Absatzformat
Über das Drop-down-Menü können Sie die Überschriften-Formate auswählen, die von H1 (Hauptüberschrift) bis H4 (Unterüberschrift) reichen. Durch die Auswahl eines Formats wird die Schriftgröße und -art automatisch angepasst, um die Hierarchie der Überschriften klar zu verdeutlichen.
Detaillierte Erläuterungen zu den einzelnen Überschrift-Formaten finden Sie auf der Seite Nur Überschrift.
3 - Schriftschnitt
Die Textformatierungsfunktionen "fett" und "kursiv" helfen dabei, bestimmte Teile eines Textes hervorzuheben oder stilistisch anzupassen.
1. Fett: Diese Funktion hebt den Text hervor, indem er dicker und prominenter dargestellt wird. Das kann verwendet werden, um wichtige Wörter oder Absätze in einem Dokument hervorzuheben.
Beispiel: Wichtig.
2. Kursiv: Diese Funktion neigt den Text leicht zur Seite, wodurch er sich abhebt, aber weniger auffällig als fett. Kursiv wird häufig zur Betonung, für fremdsprachige Begriffe oder für Titel von Büchern und Filmen verwendet.
Beispiel: Titel eines Buches.
4 - Effekt
Die Funktionen "Tiefgestellt" und "Hochgestellt" sind nützliche Texteffekte, die die Lesbarkeit insbesondere wissenschaftlicher und mathematischer Informationen verbessern. Sie helfen, komplexe Konzepte klar und verständlich zu kommunizieren.
1. Tiefgestellt: Diese Funktion senkt den Text leicht unter die Grundlinie ab. Sie wird häufig für chemische Formeln, Indizes oder spezielle Symbole verwendet. Beispiel: H₂O oder C₆H₁₂O₆.
2. Hochgestellt: Diese Funktion hebt den Text leicht über die Grundlinie an. Sie wird oft für mathematische Potenzen, wissenschaftliche Notationen oder Fußnoten verwendet.
Beispiel: x² oder H₂O.
5 - Formatierung entfernen
Die Schaltfläche "Formatierung entfernen"ist eine praktische Funktion, um den ausgewählten Text von allen angewendeten Formatierungen zu befreien. Dazu gehören Schriftart, Schriftgröße, Farben, Fett- und Kursivschrift, Unterstreichungen, Links und andere Formatierungen. Der Text wird auf das Standardformat des Editors zurückgesetzt, ohne dabei den Inhalt zu verändern.
6 - Liste
Listenformatierungen helfen dabei, Informationen klar zu strukturieren und die Übersichtlichkeit zu erhöhen, je nach Bedarf der Darstellung.
1. Nummerierte Liste: Eine nummerierte Liste ordnet Elemente in einer bestimmten Reihenfolge und verwendet Ziffern, um die Reihenfolge der Elemente anzuzeigen. Sie wird häufig verwendet, um Schritte, Anleitungen oder Rangfolgen darzustellen.
Beispiel:
- Erster Schritt: Zuerst den Ofen vorheizen.
- Zweiter Schritt: Zutaten vorbereiten.
- Dritter Schritt: Den Kuchen backen.
Hinweis: Zum weiteren Einrücken nutzen Sie die Tab-Taste. Im Frontend werden Einrückungen nur bis zur zweiten Unterebene dargestellt.
2. Unnummerierte Liste: Eine unnummerierte Liste listet Elemente ohne spezifische Reihenfolge auf und verwendet Punkte als Aufzählungszeichen. Sie wird häufig verwendet, um verwandte Punkte, Eigenschaften oder Merkmale zu präsentieren, bei denen die Reihenfolge nicht von Bedeutung ist.
Beispiel:
- Zutaten für den Salat:
- Kopfsalat
- Tomaten
- Gurken
- Oliven
Hinweis: Zum weiteren Einrücken nutzen Sie die Tab-Taste. Im Frontend werden Einrückungen nur bis zur zweiten Unterebene dargestellt.
7 - Verlinkung
Verlinkungen hinzufügen
Um einen Link hinzuzufügen, markieren Sie den gewünschten Text und klicken Sie auf die Schaltfläche "Link einfügen/editieren". Der sich nun öffnende Link-Browser verfügt über folgende Funktionen:
- Seite: Verlinken Sie auf eine andere Seite innerhalb Ihrer Website, um den Nutzenden den Zugriff auf relevante Informationen zu erleichtern.
- Datei: Stellen Sie einen Link zu einer Datei bereit, die Nutzer herunterladen können, wie z.B. PDFs, Dokumente oder Bilder.
- Externe URL: Verlinken Sie auf eine externe Website, um den Nutzenden zusätzliche Ressourcen oder Informationen außerhalb Ihrer Seite anzubieten.
- E-Mail: Erstellen Sie einen Link, der eine neue E-Mail in dem E-Mail-Programm des Nutzenden öffnet, mit vordefinierter Empfängeradresse.
- Telefon: Fügen Sie einen Link hinzu, der es Nutzenden ermöglicht, direkt eine Telefonnummer anzurufen, indem sie einfach auf den Link klicken. Dies ist besonders nützlich für mobile Nutzer.
- News: Bieten Sie Links zu Nachrichten Ihres lokalen Nachrichtensystems an.
Verlinkungen entfernen
Über die Schaltfläche "Link entfernen" können Sie eine zuvor gesetzte Verlinkung wieder entfernen.
Weitere Erläuterungen zum Umgang mit Verlinkungen finden Sie auf der Seite Verlinkungen.
8 - Bedingtes Trennzeichen
Die Schaltfläche"Ein bedingtes Trennzeichen einfügen" ermöglicht es Ihnen, den Textfluss zu verbessern. Wenn Sie langwierige Wörter haben, die am Zeilenende getrennt werden müssen, können Sie mit dieser Funktion sogenannte "weiche Trennzeichen" einfügen. Diese weichen Trennzeichen (­-Tags) sind nur sichtbar, wenn ein Wort am Zeilenende getrennt werden muss. Ansonsten bleiben sie unsichtbar und verbessern den Textfluss.
Um die Funktion zu verwenden, klicken Sie einfach auf die Position innerhalb eines Wortes, an der Sie ein weiches Trennzeichen einfügen möchten.
9 - Zeilenumbruch
Die Schaltfläche "Zeilenumbruch einfügen"dient dazu, einen einfachen Zeilenumbruch in Ihrem Text darzustellen, was dem HTML-Tag <br> entspricht. Dieser wird verwendet, um eine neue Zeile zu beginnen, ohne einen neuen Absatz zu erzeugen.
Im Gegensatz dazu führt das Drücken der Enter-Taste zu einem neuen Absatz, der im HTML durch das Tag <p> dargestellt wird. Dies ist nützlich, wenn Sie in Ihrem Text Absätze voneinander abgrenzen möchten, um die Lesbarkeit zu erhöhen oder verschiedene Ideen klarer zu trennen.
Zusammenfassend:
- "Zeilenumbruch einfügen": Fügt einen einfachen Zeilenumbruch ein (<br>).
- Enter-Taste: Erstellt einen neuen Absatz (<p>).
10 - Sonderzeichen
Die Schaltfläche "Sonderzeichen einfügen" ermöglicht es Ihnen, aus einer Liste von vordefinierten Sonderzeichen auszuwählen. Durch einen Klick auf diese Schaltfläche öffnet sich ein Menü, in dem verschiedene Sonderzeichen angezeigt werden, wie z.B. ©, ½ oder ç.
Nachdem Sie das gewünschte Sonderzeichen ausgewählt haben, wird es automatisch an der Stelle in Ihren Text eingefügt, an der sich der Cursor befindet. Diese Funktion ist besonders nützlich, um spezielle Symbole oder Zeichen einzufügen, die möglicherweise nicht direkt auf der Tastatur verfügbar sind, und sie tragen dazu bei, den Text visuell ansprechender und informativer zu gestalten.
11 - Horizontale Linie
Die Schaltfläche "Horizontale Linie einfügen" ermöglicht es Ihnen, eine visuelle Trennung in Ihrem Text zu schaffen. Durch einen Klick auf diese Schaltfläche wird eine horizontale Linie eingefügt, die als Trennlinie zwischen verschiedenen Abschnitten Ihres Textes dient.
Diese Linie kann helfen, den Inhalt klarer zu strukturieren und verschiedene Themen oder Ideen voneinander abzugrenzen. Sie ist besonders nützlich in längeren Texten, in denen Sie die Lesbarkeit erhöhen und den Leser durch visuelle Elemente leiten möchten. Die horizontale Linie wird als HTML-Tag <hr> dargestellt.
12 - Sprache festlegen
Die Schaltfläche "Sprache festlegen" ist besonders wichtig, wenn Sie anderssprachige Inhalte auf einer Webseite einbinden. Zur Auswahl stehen: Deutsch, Englisch, Spanisch, Französisch, Hebräisch, Italienisch, Latein, Polnisch, Portugiesisch und Russisch. Es sollte sichergestellt werden, dass diese Inhalte im Texteditor entsprechend gekennzeichnet werden.
Im Backend werden die verschiedenen Sprachen durch unterschiedliche Hintergrundfarben markiert, was die Bearbeitung und Verwaltung erleichtert. Im Frontend, der für Benutzer sichtbaren Ansicht, ist diese farbliche Markierung jedoch nicht mehr ersichtlich, um ein einheitliches Design zu gewährleisten.
Die Sprachkennzeichnung ist für die Barrierefreiheit von großer Bedeutung, da sie assistiven Technologien ermöglicht, den Text korrekt zu interpretieren und wiederzugeben. Dadurch wird eine barrierefreie und inklusive Nutzererfahrung unterstützt, die sicherstellt, dass alle Benutzer die Inhalte in einer für sie verständlichen Sprache erleben können.
13 - Zwischenablage
Die Schaltflächen "Ausschneiden", "Kopieren", "Einfügen" und "Als Klartext einfügen" sind grundlegende Funktionen zur Bearbeitung von Texten.
Mit der Ausschneiden-Funktion können Sie den ausgewählten Text oder Inhalt aus dem aktuellen Dokument entfernen und in der Zwischenablage speichern, um ihn später an einer anderen Stelle einzufügen. Diese Funktion eignet sich besonders, wenn Sie Text verschieben möchten. Die Kopieren-Funktion hingegen kopiert den ausgewählten Text in die Zwischenablage, ohne ihn zu löschen, was hilfreich ist, wenn derselbe Text an mehreren Stellen benötigt wird.
Die Einfügen-Schaltfläche fügt den in der Zwischenablage gespeicherten Inhalt an der aktuellen Cursor-Position im Dokument ein. Wenn Sie Text einfügen möchten, der keine ursprüngliche Formatierung wie Schriftart, Farbe oder Stile enthält, ist die Schaltfläche Als Klartext einfügen die richtige Wahl. Diese Funktion entfernt alle Formatierungen und passt den Text dem Stil des Dokuments an.
14 - Rückgängig und Wiederherstellen
Die Schaltflächen "Rückgängig" und "Wiederherstellen" sind Funktionen zur Fehlerkorrektur und Bearbeitung.
Die "Rückgängig"-Schaltfläche ermöglicht es Ihnen, die zuletzt durchgeführte Aktion rückgängig zu machen. Dies ist besonders nützlich, wenn Sie versehentlich Inhalte gelöscht, falsche Änderungen vorgenommen oder Formatierungen angewendet haben, die Sie sofort korrigieren möchten. Mit einem Klick auf "Rückgängig" wird die letzte Änderung aufgehoben, sodass Sie zur vorherigen Version Ihres Dokuments zurückkehren können.
Die "Wiederherstellen"-Schaltfläche macht die zuletzt rückgängig gemachte Aktion wieder sichtbar, falls Sie diese Änderung doch beibehalten möchten. Das ist praktisch, wenn Sie versehentlich zu weit zurückgegangen sind oder feststellen, dass die Änderung doch sinnvoll war.
15 - Suchen und Ersetzen
Die Schaltflächen "Suchen" und "Ersetzen" sind nützliche Funktionen, um bestimmte Textstellen schnell zu finden und gegebenenfalls zu bearbeiten.
Die "Suchen"-Schaltfläche ermöglicht es Ihnen, nach bestimmten Wörtern oder Ausdrücken in Ihrem Dokument zu suchen. Dies ist besonders hilfreich bei der Arbeit mit längeren Texten, da Sie so schnell zu den relevanten Stellen navigieren können, ohne das gesamte Dokument manuell durchsuchen zu müssen.
Die "Ersetzen"-Schaltfläche erweitert die Suchfunktion, indem sie es Ihnen erlaubt, ein gefundenes Wort oder eine Phrase durch einen neuen Text zu ersetzen. Diese Funktion ist besonders nützlich, wenn Sie mehrere Vorkommen eines Wortes gleichzeitig bearbeiten möchten, z. B. um eine falsche Bezeichnung zu korrigieren oder eine einheitliche Terminologie im Dokument sicherzustellen.
16 - Rechtschreibprüfung
Die Schaltfläche "Rechtschreibprüfung während der Texteingabe" aktiviert bzw. deaktiviert eine automatische Rechtschreibprüfung, die in Echtzeit arbeitet, während Sie Ihren Text verfassen. Diese Funktion verwendet das Tool SCAYT (Spell Check As You Type), um Fehler zu erkennen.
Mit SCAYT wird Ihr Text kontinuierlich auf Rechtschreibfehler überprüft, während Sie schreiben. Fehlerhafte oder unbekannte Wörter werden direkt im Text rot unterstrichen, sodass Sie schnell erkennen können, wo Korrekturen erforderlich sind. Ein Rechtsklick auf ein unterstrichenes Wort bietet Korrekturvorschläge, die Sie direkt übernehmen können, oder die Option, das Wort zum Wörterbuch hinzuzufügen, falls es korrekt ist und lediglich nicht erkannt wurde.
Diese Schaltfläche ist besonders nützlich, um Tippfehler und andere Schreibfehler sofort zu bemerken und zu beheben, was die Qualität und Korrektheit Ihrer Texte verbessert.
Die Rechtschreibprüfung ist standardmäßig eingeschaltet und prüft auf die deutsche Sprache. Die Sprache können Sie über die Optionen wechseln bzw. die Rechtschreibprüfung über "SCAYT ausschalten" deaktivieren.
17 - Maximieren
Die Schaltfläche "Maximieren" ermöglicht es Ihnen, die Bearbeitungsfläche des Editors auf die volle Größe der Arbeitsfläche auszudehnen. Dadurch können Sie Ihren Text in einer größeren Ansicht bearbeiten, ohne von anderen Elementen der Benutzeroberfläche abgelenkt zu werden. Dies ist besonders nützlich, wenn Sie längere Texte schreiben oder überarbeiten und eine ungestörte Arbeitsumgebung benötigen.
Durch einen weiteren Klick auf die Schaltfläche "Maximieren" bzw. "Minimieren" können Sie den Editor wieder auf seine ursprüngliche Größe zurücksetzen, um zu den Standardansichten und Funktionen der Benutzeroberfläche zurückzukehren.
18 - Tabelle
Die Schaltfläche "Tabelle" ermöglicht es Ihnen, schnell und einfach Tabellen in Ihren Text einzufügen und zu bearbeiten.
Detaillierte Informationen zu dieser Thematik finden Sie auf der Seite Tabellen (Umsetzung mit dem Element Text).
Autolinking
Die Autolinking-Funktion erstellt automatisch anklickbare Links, wenn eine URL vollständig mit „http…“ eingegeben wird und danach entweder Enter oder ein weiteres Zeichen (mindestens ein Leerzeichen) folgt.
Da die so erzeugten Links weder ein Title-Attribut noch eine CSS-Klasse enthalten, sollten diese Eigenschaften manuell hinzugefügt werden, um eine vollständige und optimale Darstellung zu gewährleisten.
Showbrokenlinks
Die Showbrokenlinks-Funktion kennzeichnet fehlerhafte interne Links, also Links zu nicht existierenden oder versteckten Seiten.
Im Frontend werden diese Links wie bisher einfach nicht als anklickbare Links angezeigt. Im Rich-Text-Editor (RTE) hingegen werden sie gelb hinterlegt und rot umrandet, um sie deutlich sichtbar zu machen. Dabei überprüft die Funktion ausschließlich interne Links und lässt externe Verweise unberührt.