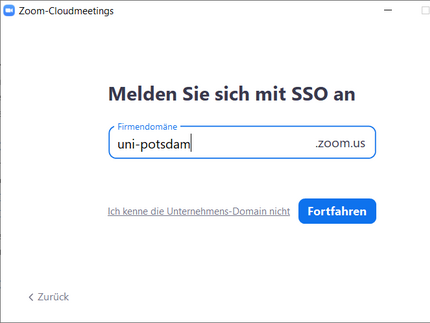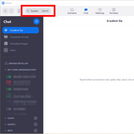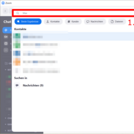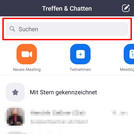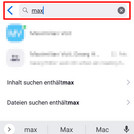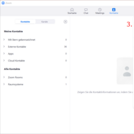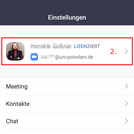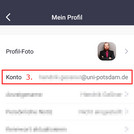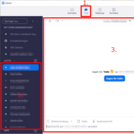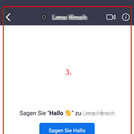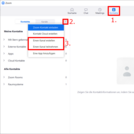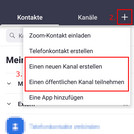Für alle Angehörige der Universität Potsdam steht eine Zoom-Lizenz zur Verfügung. Zoom enthält neben Modulen für Online-Meetings und Videokonferenzen auch eine Chat-Komponente. Der Chat ist in der Desktop-Applikation und den Smartphone-Apps enthalten.
Zoom herunterladen und einrichten
Im Zoom Download-Center finden Sie Clients für Windows, macOS, Linux, Android, iOS und mehr. Zoom stellt eine Liste von unterstützten Betriebssystemen, auch für Mobilgeräte, unter Zoom: Systemanforderungen für Windows, macOS und Linux bereit.
Beim Start fragt Zoom nach Ihren Login-Daten. Wählen Sie hier „Single Sign-on (SSO)“ und geben Sie auf der folgenden Seite „uni-potsdam.zoom.us“ an. Ausführliche Anleitungen zur Zoom-Nutzung finden Sie unter Universität Potsdam: Web conferencing und Zoom: Erste Schritte.
Accounts / Kontakte finden und hinzufügen
Kontakte finden Sie über das Suchfeld am oberen Rand der Zoom-Anwendung (1). Im Desktop-Client können Sie dazu auch Strg+F drücken. Im Suchfeld können Sie nach Mitgliedern der Universität Potsdam suchen, indem Sie deren Namen oder E-Mail-Langform eingeben.
E-Mail-Langform
Eigene E-Mail-Adresse
Ihre eigene E-Mail-Langform (3) finden Sie in Ihrem Zoom-Profil (2). Im Desktop-Client wird das Profil immer oben rechts eingeblendet (1). Auf Mobilgeräten finden Sie Ihr Profil über die Funktion „Einstellungen“.
E-Mail-Adressen anderer UP-Mitglieder
Die E-Mail-Langform von Angehörigen der Universität Potsdam können Sie über das Elektronische Telefonbuch (verfügbar nur aus dem Intranet). Bei Studierenden fragen sie bitte die Studierenden nach der individuellen E-Mail-Langform.
Zoom Chat verwenden
Wenn Sie den Desktop-Client (Windows, macOS, Linux) verwenden, finden Sie die Funktion „Chat“ am oberen Rand (1). Auf Mobilgeräten (Android, iOS) finden Sie die Funktion „Chat“ am unteren Rand (1).
In beiden Fällen ist der Aufbau ähnlich: Zoom Chat zeigt eine Liste von Kontakten an (2). Nach Auswahl eines Kontaktes öffnet sich ein Chat-Fenster (3), über das Sie Direktnachrichten senden (unter Rand) oder Video-Anrufe starten (oberer Rand).
Weitere Details finden Sie auf Zoom: Erste Schritte mit Zoom Chat (Endbenutzer).
Kanal für Gruppen-Chat erstellen
Gruppen-Chats erstellen und beitreten können Sie über die Funktion „Kontakte“ am oberen Rand (Desktop-Clients) bzw. am unteren Rand (Mobilegeräte) der Zoom-Anwendung (1). Neben „Kontakte“ und „Kanäle“ befindet sich ein „+“. Das „+“ öffnet ein erweitertes Menü (2). Hier können Sie einen Kanal erstellen oder an einem (öffentlichen) Kanal teilnehmen (3).
Weitere Details finden Sie auf Zoom: Erste Schritte mit Zoom Chat (Endbenutzer)
Weiterführende Hilfe
Das Zoom Help Center gibt Tipps und Hilfestellungen zu vielen Themen. Zoom: Erste Schritte mit Zoom Chat (Endbenutzer) führt in die Nutzung von Zoom Chat ein erläutert Zusatzfunktionen wie Dateien senden, Anwesenheitsstatus festlegen oder Chats organisieren.