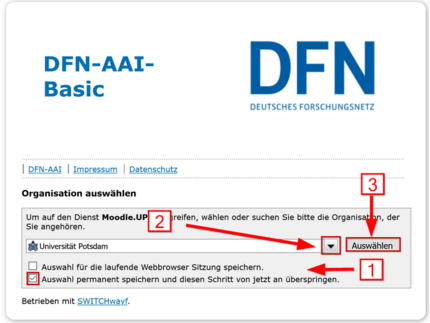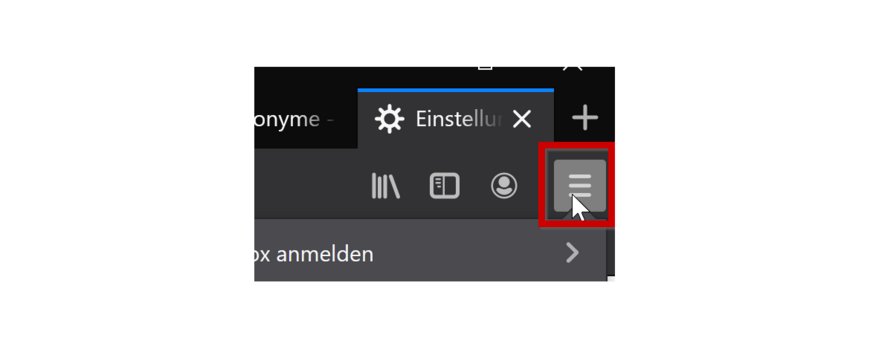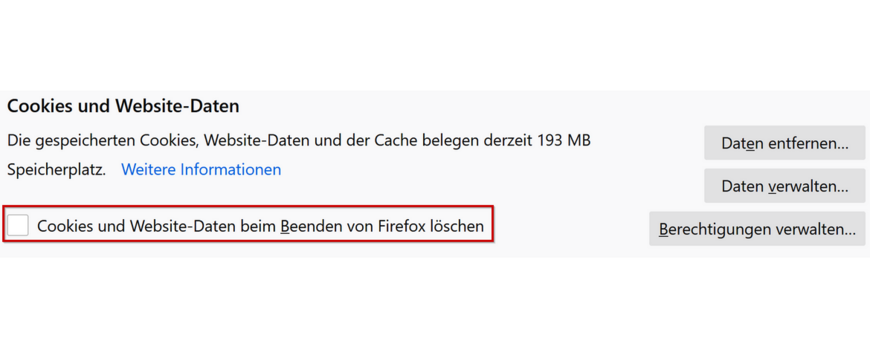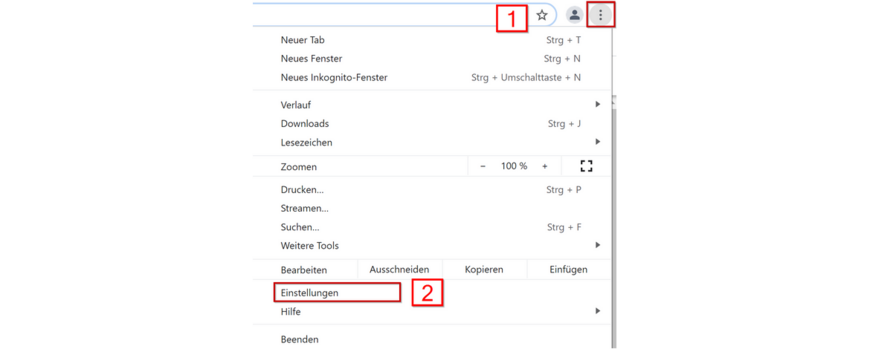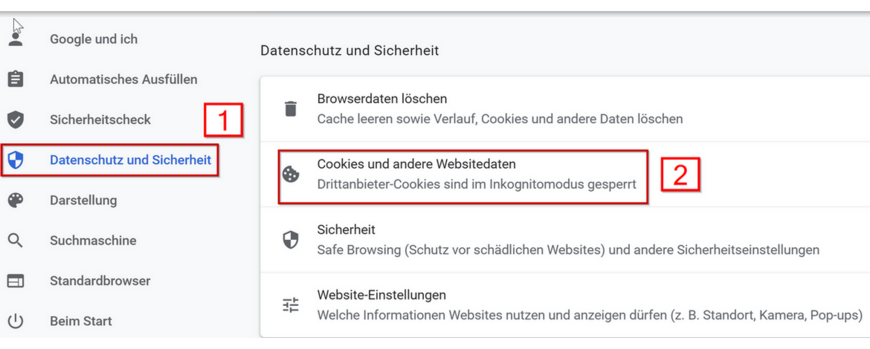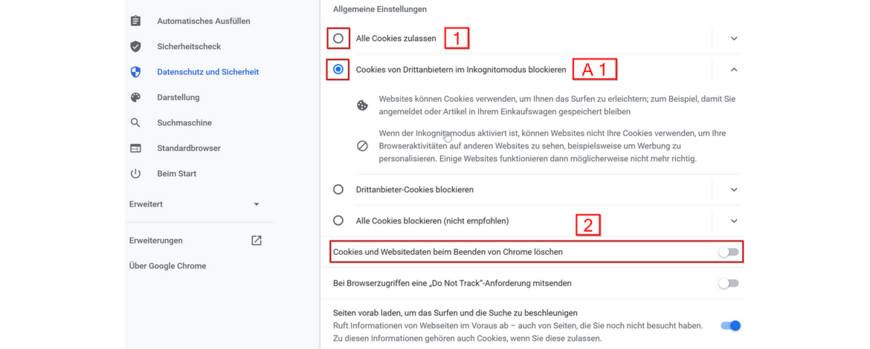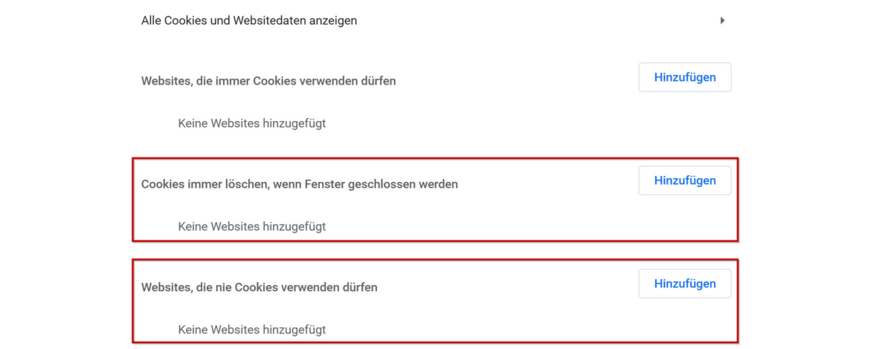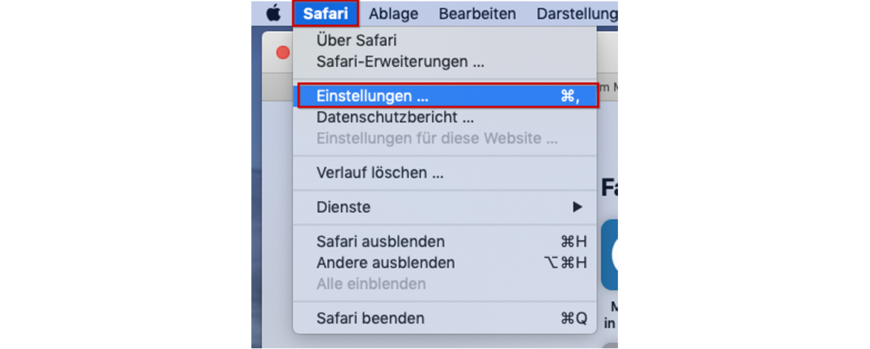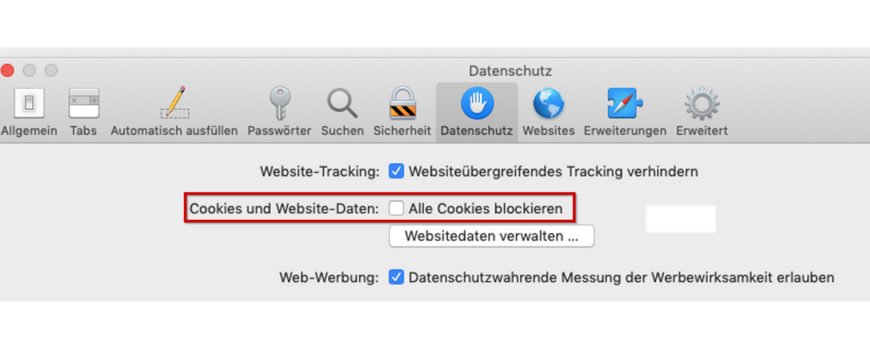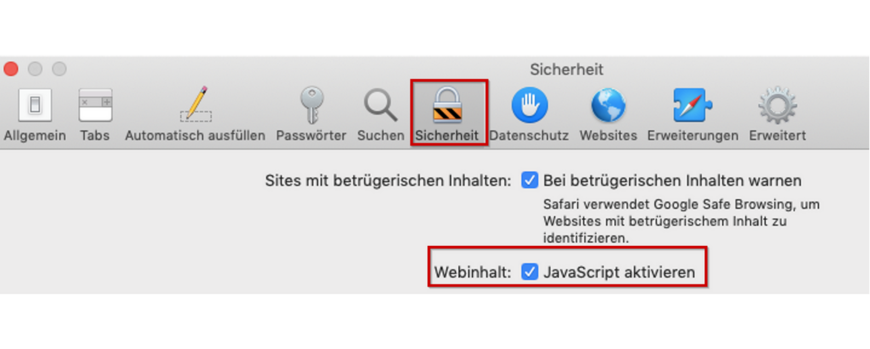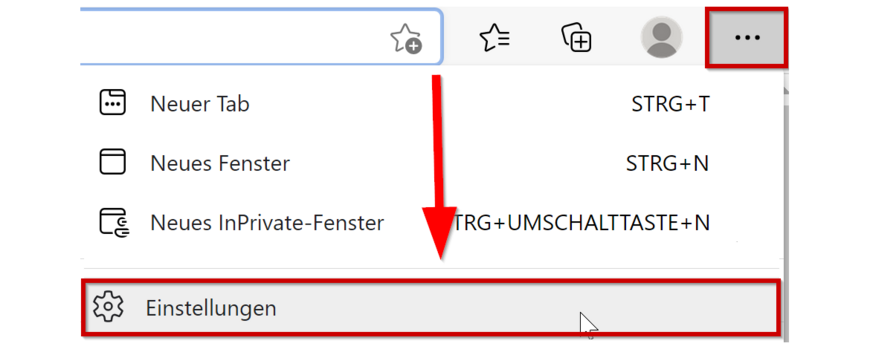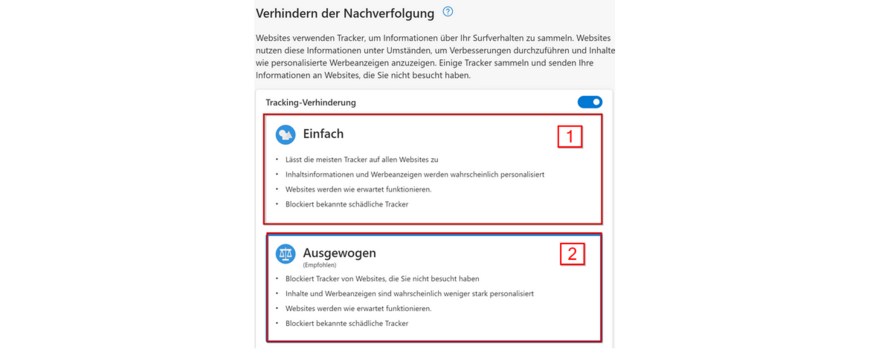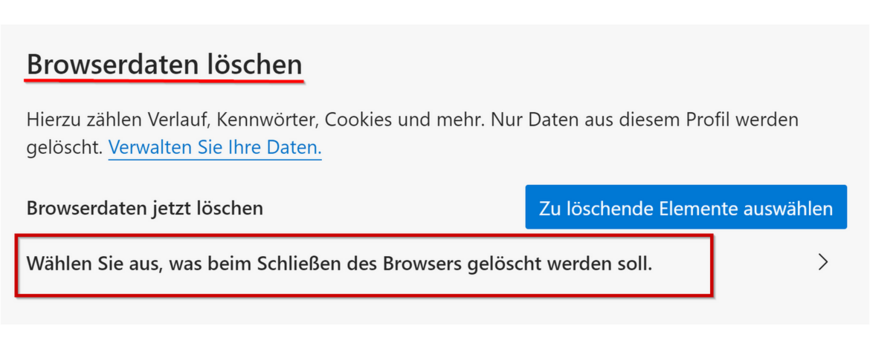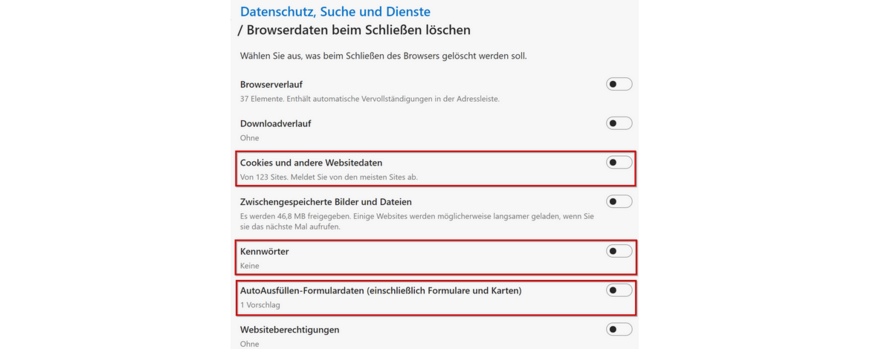Föderierter Login über DFN-AAI
Die Authentifikations- und Autorisierungs-Infrastruktur des DFN ermöglicht es Mitgliedern fremder Hochschulen, verschiedene Dienste der Universität Potsdam zu nutzen, ohne dabei einen Account der Universität Potsdam zu besitzen. Der Login erfolgt dabei über die jeweilige Heimatinstitution. So können sich beispielsweise Mitglieder der HU Berlin mit ihrem HU-Account in Moodle.UP einloggen. Die Heimatinstitution sendet nach dem Login die für die Identifikation benötigten Daten an die Universität Potsdam.
Mehr Informationen zu diesem Verfahren finden Sie unter https://www.aai.dfn.de/.
Liste der freigeschaltenen Institutionen
Da die Heimatinstitution für die Identifikation personenbezogene Daten an die Universität Potsdam sendet, muss jede neue Plattform üblicherweise einmalig durch die jeweilige Heimatinstitution freigeschaltet werden. Die folgende Tabelle zeigt, welche Dienste an der Universität Potsdam durch welche Heimatinstitution freigeschaltet sind. Sollten Sie sich nicht einloggen können, obwohl Ihre Heimatinstitution in der Tabelle aufgelistet ist, oder sollten Sie eine neue Heimatinstitution freischalten wollen, stellen Sie bitte eine Supportanfrage.
Legende: ⌛= Verfahren läuft / ✓ = freigeschaltet
| Heimatinstitution | Moodle.UP | Git.UP |
|---|---|---|
| Berlin-Brandenburgische Akademie der Wissenschaften | ✓ | |
| BTU Cottbus-Senftenberg | ✓ | ✓ |
| Charité – Universitätsmedizin Berlin | ✓ | |
| Deutsches GeoForschungsZentrum | ✓ | ✓ |
| Europa-Universität Viadrina Frankfurt | ⌛ | |
Fachhochschule Potsdam | ✓ | |
Fraunhofer-Gesellschaft zur Förderung der angewandten Forschung e.V. | ✓ | |
| Freie Universität Berlin | ✓ | |
| Friedrich-Schiller-Universität Jena | ✓ | |
| Humboldt-Universität zu Berlin | ✓ | ✓ |
Johannes Gutenberg-Universität Mainz | ✓ | |
| Otto-von-Guericke-Universität Magdeburg | ✓ | |
| Potsdam-Institut für Klimafolgenforschung (PIK) | ✓ | |
| RWTH Aachen | ⌛ | ✓ |
| Technische Universität Berlin | ⌛ | ✓ |
| Technische Universität Dresden | ✓ | |
| Weierstraß-Institut für Angewandte Analysis und Stochastik | Technische Voraussetzungen nicht erfüllt* | Technische Voraussetzungen nicht erfüllt* |
| Universität Greifswald | ⌛ | |
| Universität Tübingen | ✓ | |
Georg-August-Universität Göttingen / Gesellschaft für wissenschaftliche Datenverarbeitung mbH Göttingen | ✓ |
* Die jeweilige Heimatinstitution hat die für DFN-AAI erforderliche Infrastruktur bei sich nicht installiert
Häufig auftretende Fragen
Ich werde beim Login immer nach meiner Organisation gefragt, obwohl ich „Auswahl permanent speichern“ ausgewählt habe
Für das beschriebene Problem kann es folgende Fehlerursachen geben:
Speicherhäkchen auf der Webseite des DFN wurden in der falschen Reihenfolge gesetzt: Sobald die Organisation gewählt ist, springt die Webseite weiter. Um "Auswahl für die laufende Webbrowser Sitzung speichern" und "Auswahl permanent speichern und diesen Schritt von jetzt an überspringen" auszuwählen, sollten erst die Häkchen gesetzt und dann die Organisation aus der Liste ausgewählt werden. Und wenn bei der Auswahl der Organisation etwas schiefgelaufen ist und jetzt immer die falsche Institution angesteuert wird, kann die letzte Auswahl unter:
https://wayf.aai.dfn.de/DFN-AAI-Basic/wayf/www/WAYF.php zurückgesetzt werden.
Strenge Cookie- oder Privatsphäreeinstellungen oder das Löschen von Cookies beim Schließen des Browsers: Die DFN-Login-Seite merkt sich die Organisation über Cookies. Können die Cookies nicht gespeichert werden oder werden gelöscht, ist auch das Gedächtnis der DFN-Login-Seite gelöscht.
Eine Übersicht zur Konfiguration verschiedener Browser finden Sie auf dieser Seite ganz unten.
Konfiguration der Browser
Firefox
Google Chrome
Safari
Microsoft Edge
Technische Informationen
Da die Heimatinstitution für die Identifikation personenbezogene Daten an die Universität Potsdam sendet, muss jede neue Plattform üblicherweise einmalig durch die jeweilige Heimatinstitution freigeschaltet werden. Die erforderlichen und optionalen Attribute, die am Identity Provider der jeweiligen Heimatinstitution freigegeben werden müssen, sind auf https://tools.aai.dfn.de/entities/ unter "Service Provider" aufgeführt.