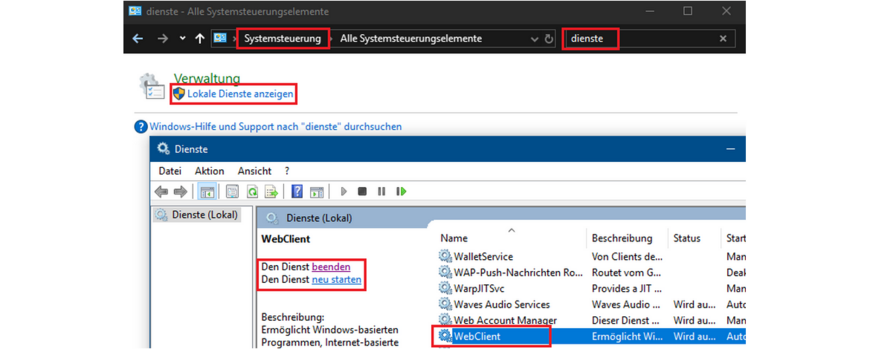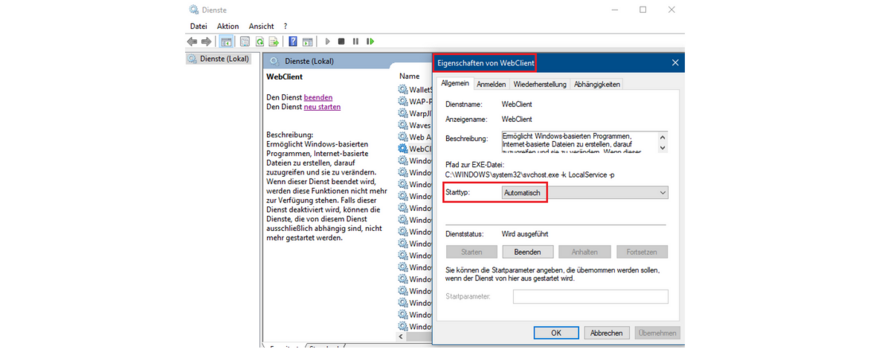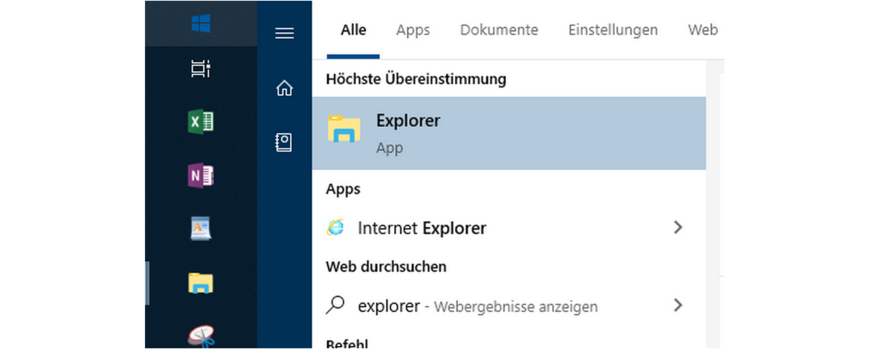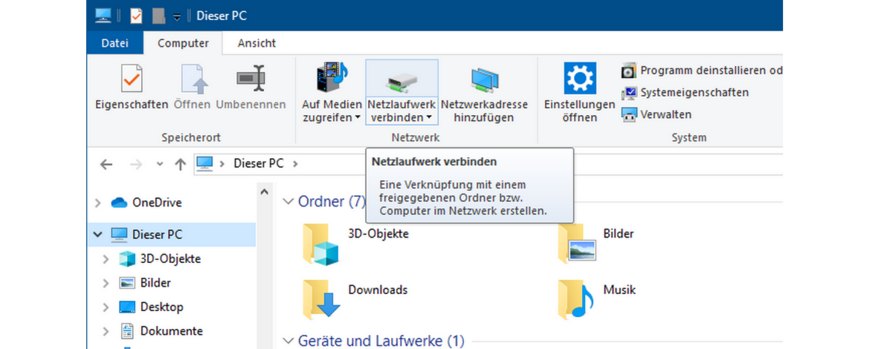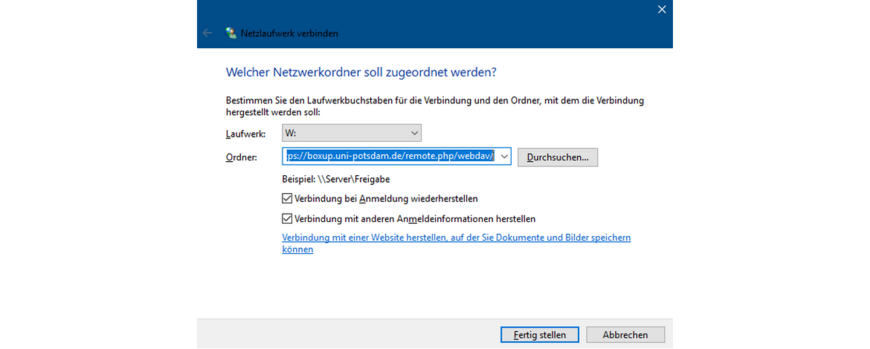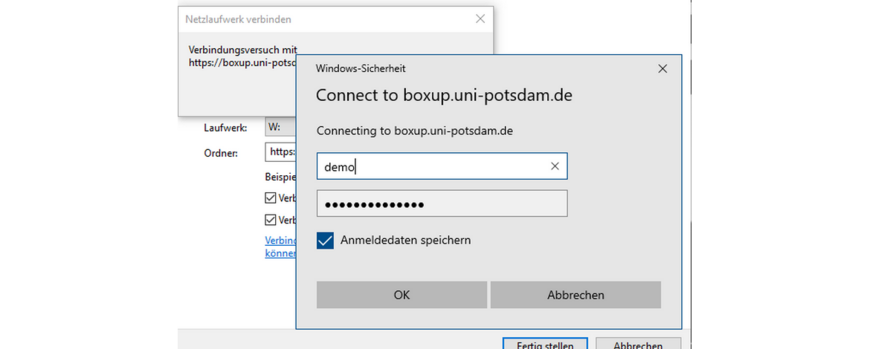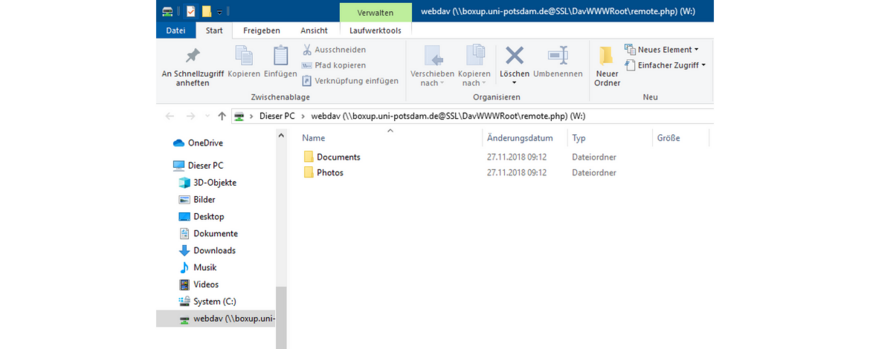Netzlaufwerk Windows
Box.UP unterstützt den Webstandard WebDAV. Damit können Sie Ihren Box.UP-Ordner als Netzlaufwerk lokal in Ihr Dateisystem einbinden und direkt auf Ihre Daten zugreifen. Dabei werden die Daten verschlüsselt via HTTPS übertragen. Im Folgenden erfahren Sie, wie Sie Ihren Box.UP-Ordner in Windows als Netzlaufwerk einbinden können (hier am Beispiel von Windows 10).
Unter Windows 10 ist es für die Nutzung eines Netzlaufwerkes erforderlich, einen Dienst des Betriebssystems einzuschalten, den sogenannten WebClient. Prüfen Sie also, ob dieser eingeschaltet ist. Öffnen Sie dazu die Systemsteuerung, einfach zu finden, indem man die Windows-Starttaste drückt und danach sucht. Haben Sie die Übersicht der Systemsteuerung geöffnet, tippen Sie oben rechts im Suchfeld des Fensters den Begriff „dienste“ ein. Im Fenster sollte daraufhin die Anwendung „Verwaltung“ vorgeschlagen werden. Darunter ist auf der Schaltfläche „Lokale Dienste anzeigen“ zu lesen, hier bitte draufklicken.
Es öffnet sich ein neues Fenster mit einer Dienstübersicht. Suchen Sie in dieser nach dem WebClient. Wählen Sie ihn aus und links haben Sie dann die Optionen ihn zu starten, zu beenden oder neu zustarten, je nachdem, in welchem Zustand er sich gerade befindet. Der Dienst muss gestartet sein, klicken Sie also sofern verfügbar auf „Den Dienst starten“. Sind diese Optionen bei Ihnen nicht verfügbar, benötigen Sie Administratorrechte an Ihrem PC und müssen per Rechtsklick die Systemsteuerung mit Administratorrechten ausführen. Wenn Sie diese nicht haben, bspw. an einem von der Universität verwalteten Gerät, wenden Sie sich dafür bitte an Ihren zuständigen Administrator.
Der WebClient startet nicht automatisch mit dem Gerät, sodass er nach jedem Neustart wieder aktiviert werden müsste. Um das zu vermeiden, muss eine Einstellung geändert werden. Machen Sie dazu einen Rechtsklick auf den Dienst in der Liste und gehen Sie dann auf „Eigenschaften“. In dem sich öffnenden Fenster ist mittig die Option „Starttyp“ zu sehen. Ändern Sie diese bitte auf „Automatisch“ und klicken Sie auf „OK“. Damit startet der Dienst nun automatisch mit dem Gerät.
Hinweis:
Bei dem Versuch, große Dateien zu kopieren, kann es zu folgender Fehlermeldung kommen: "Die Dateigröße überschreitet die maximal zulässige Größe". In der Regel tritt dies bei Dateigrößen von über 50 MB auf. Grund ist eine Windows-Sicherheitseinstellung, die eigentlich vor Angriffen schützen soll. Die zulässige Dateigröße kann durch Änderungen in der Windows-Registry erhöht werden. Derartige Änderungen sollten jedoch nur von erfahrenden Anwendern durchgeführt werden. Weitere Informationen dazu erhalten Sie hier: support.microsoft.com/kb/900900