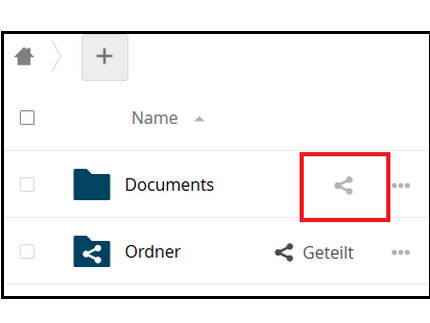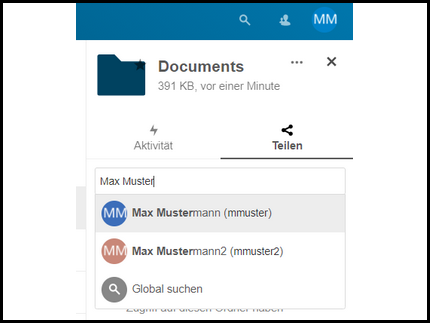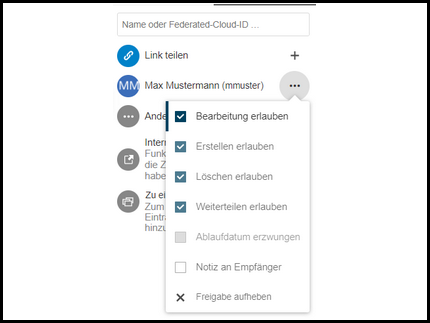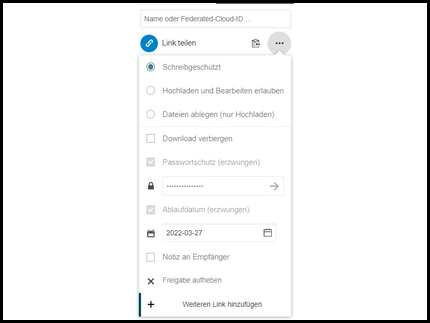Freigeben und Teilen von Dateien & Ordnern
1. Nutzerbezogene Freigabe
Es öffnet sich eine Detailansicht, in der Sie über ein Eingabefeld den Benutzernamen der Person eingeben können, mit der geteilt werden soll. Auch der vollständige Name ist möglich. Passende Namensvorschläge von aktiven Universitäts-Accounts werden Ihnen in einer Auswahlliste angezeigt. Klicken Sie hier die gewünschte Person an und drücken Sie die Enter-Taste. Damit wird die Freigabe bestätigt.
Neben dem Teilen-Symbol ist nun der Status „Geteilt“ verzeichnet (s.o.). Hieran können Sie erkennen, ob eine Datei von Ihnen oder für Sie freigegeben wurde.
Weiterhin ist nun in der Detailansicht unter dem Eingabefeld der Name der Person sichtbar, mit der geteilt wurde (s.u.). Für diese können individuelle Berechtigungen an der freigegebenen Datei vergeben werden. Auf diese Weise können beliebig viele weitere Freigaben erstellt werden.
1.1. Berechtigungen
In der Detailansicht zu einer freigegebenen Datei haben Sie die Möglichkeit, Personen individuelle Berechtigungen an dieser zu gewähren. Die zur Verfügung stehenden Optionen hängen von der Art der Datei ab (Ordner, Textdokument). Direkt nach dem Erstellen der Freigabe sind standardmäßig alle Berechtigungen zum Bearbeiten gewährt. Möchten Sie das ändern, klicken Sie auf das Symbol mit den drei Punkten neben dem Namen der betreffenden Person, um die verfügbaren Optionen anzuzeigen.
Ist ein Haken bei „Bearbeitung“ gesetzt, kann die Datei oder bei Ordnern, die darin enthaltenen Dateien, inhaltlich bearbeitet und umbenannt werden
Die Option „Erstellen“ erlaubt es, in einem freigegebenen Ordner Dateien hochzuladen oder neue zu erstellen . „löschen“ erlaubt es der Person, Dateien innerhalb eines freigegebenen Ordners zu löschen. Ist keine dieser Berechtigungen gesetzt, kann die Person nur lesend auf die Datei zugreifen.
Die Berechtigung zum „Weiterteilen“ erlaubt es, die Datei beliebig an andere weiter freizugeben, worüber Sie dann nicht mehr die Kontrolle haben. Ein Ablaufdatum zur Freigabe lässt sich ebenfalls setzen und mit „Freigabe aufheben“ können Sie die Freigabe sofort wieder entfernen.
2. Linkfreigabe
Eine andere Möglichkeit, Personen Zugriff auf eine Datei zu gewähren, ist die Freigabe über einen öffentlichen Link. Dabei teilen Sie den gewünschten Personen einen Link und ein dazugehöriges Passwort per E-Mail oder auf anderem Wege mit. Jede Person, die Link und Passwort besitzt, kann damit auf die Datei zugreifen. Vorteil ist, dass auf diese Weise vielen Personen einfach Zugriff auf Dateien gewährt werden kann. Außerdem können Sie so auch für Personen freigeben, die keinen zentralen Universitäts-Account besitzen.
Für die Freigabe via Link, öffnen Sie zunächst wieder die Detailansicht der gewünschten Datei. Klicken Sie im Feld rechts neben „Link teilen“ auf das Plus-Symbol, um eine neue Linkfreigabe zu konfigurieren. Zunächst müssen Sie aus Sicherheitsgründen ein Passwort auswählen, mit welchem die Empfänger später auf die Dateien zugreifen. Das System schlägt Ihnen bereits eines vor, Sie können es allerdings ändern. Bestätigen Sie dieses und die Linkfreigabe ist aktiviert. Der Link selbst wird dann automatisch temporär in die Zwischenablage kopiert, sodass Sie ihn durch Einfügen beliebig weiternutzen können. Zu erkennen ist das daran, dass rechts neben „Link teilen“ statt des Kopier-Icons ein grüner Haken erscheint. Möchten Sie ihn später erneut kopieren, klicken Sie auf das entsprechende Symbol wie oben zu sehen.
Wenn Sie nun auf das Icon mit den drei Punkten klicken, rechts neben „Link teilen“, öffnen sich die erweiterten Optionen zu der Freigabe. Dort haben Sie die Möglichkeit, für die freigegebene Datei Berechtigungen zu beschränken, allerdings nicht individuell für einzelne Personen, wie bei der nutzerbezogenen Freigabe. Dies lässt sich allerdings über das Erstellen einer weiteren Linkfreigabe mit anderer Rechtekonfiguration ermöglichen. Die verfügbaren Optionen variieren auch hier nach Art der Datei. Für einen Ordner kann das Hochladen von Dateien erlaubt werden und ebenso das Bearbeiten von darin enthaltenen Dateien. Ist das nicht gewünscht, kann die Datei auf „Schreibgeschützt“ gesetzt werden. Dass sie heruntergeladen werden kann, ist durch die Freigabe aber in jedem Fall möglich. Mit der Option „Download verbergen“ kann aber dafür gesorgt werden, dass diese Option nicht sofort auffällt.
Mit der Berechtigung „Dateien ablegen“ lässt sich ein Ordner erstellen, in dem Personen mit Zugriff nur Dateien hochladen können. Sie haben aber keinen Zugriff auf andere dort abgelegte Dateien und können sie auch nicht sehen.
Zuletzt muss noch ein Ablaufdatum für die Freigabe gesetzt werden. Dieses ist nach dem Erstellen automatisch auf 360 Tage gesetzt. Wenn Sie in das Feld klicken, öffnet sich eine Kalenderansicht, aus der Sie das Datum auswählen können. Nach dem gesetzten Datum wird die Freigabe automatisch gelöscht und der Link ist nicht mehr gültig. Alle Personen, die bis dahin Zugriff hatten, können dann nicht mehr auf die Daten zugreifen. Beachten Sie aber, dass die maximale Gültigkeit einer solchen Freigabe in jedem Fall 360 Tage nicht übersteigen kann. Spätestens nach Ablauf dieser Zeit muss der Link neu erstellt werden. Soll die Freigabe sofort aufgehoben werden, gibt es dafür die Schaltfläche „Freigabe aufheben“.